Bộ nhớ (TM) thường được biên dịch viên xây dựng trong quá trình dịch trên phần mềm hỗ trợ dịch thuật Trados.
Tuy nhiên, đôi khi có những trường hợp đặc biệt, từ điển hay thuật ngữ ở dạng excle CSV có thể được tận dụng để sử dụng làm bộ nhớ. Vậy làm cách nào có thể tạo ra bộ nhớ từ những nguồn tài nguyên như vậy?
Bài viết này sẽ giúp biên dịch viên thực hiện điều vấn đề trên
Đầu tiên, trong Trados có một số thiết lập rất hay đối với định dạng file Excle CVS
Một file CSV là không lớn và nó luôn giữ nguyên định dạng thông minh. Tuy nhiên chúng ta nên chuyển đổi file Excle CSV sang định dạng để có thể kết hợp sử dụng với Trados. Cách đơn giản nhất và một trong những đề cập ở đầu bài viết này là chuyển đổi thuật ngữ của bạn đó nằm trong file Microsoft Excel để tạo ra một bộ nhớ dịch.
Để làm điều này bạn chỉ cần một vài bước đơn giản.
Bước 1: Mở file excle và lưu chúng ở dạng file CSV (Comma delimited) như minh họa bên dưới:
Bước 2: Thiết lập định dạng file CSV trong Trados:
- Trên thanh menu của Trados, lựa chọn: Tools – Options – Filetypes – Comma Delimited Text (CSV)
- Chọn tag Format, và thiết lập các thông số như hình bên dưới, hãy chắc chắn bạn thiết lập là đúng:
- Đồng thời chắc chắn thiết lập ở mục Delimiter đúng như bên dưới: Thiếp lập lựa chọn này bởi vì có thể thuật ngữ hoặc từ điển của bạn có thể ở cùng 1 cột, và vì vậy chúng phải được ngăn cách bằng dấu phẩu:
- Tiếp theo hãy tích vào ô đầu tiên như hình dưới
Bước 3: Ở bước này, hãy mở file Excle – CSV trong trados và add hoặc create một bộ nhớ mới bạn muốn tạo. Bạn nên tạo một TM mới để có thể thấy kết quả rõ hơn, vì nếu bạn add một TM cũ có nội dung thì có thể bạn phải xem nhiều trang để thấy kết quả hiện thị trong TM
Nhìn kết quả ở trên, bạn có thể nhìn thấy cả hai cột từ bảng tính trong Editor, tất cả segment dịch đã được xác nhận và đã sẵn sàng để cập nhật vào bộ nhớ dịch của bạn.
Lưu ý trong cửa sổ hiển thị kết quả Translation Units hiện tại chưa có kết quả hiển thị. Bạn phải cập nhật vào bộ nhớ.
Bước 4: Chạy batch task để cập nhật vào TM. Điều này rất đơn giản bằng cách lự chọn: File – Batch Tasks – Update Main Translation Memory
Kết quả bên dưới cho thấy bộ nhớ Translation Memory bây giờ đã được cập nhật đầy đủ Translation Units:
Một khi bạn làm quen với định dạng file kiểu như này, bạn sẽ thấy có những ứng dụng thú vị khác cho nó, ví dụ:
- Sử dụng Studio để bảo đảm chất lượng thuật ngữ của bạn
- Sử dụng Studio để tạo ra thuật ngữ của bạn bằng cách dịch và chú giải có các văn bản mục tiêu đặt vào cột thứ hai tự động
- Sử dụng Studio để thêm dịch khác vào bảng chú giải hiện bằng cách đặt các bản dịch của một trong hai cột đầu tiên hoặc thứ hai vào cột thứ ba vv ..
- Sử dụng Studio để dịch file excel nơi mà nguồn gốc là ở một cột và mục tiêu là một phần hoàn chỉnh khác. Ở đây bạn có thể tận dụng các khả năng phân khúc khóa để xác nhận và khóa các đoạn đã hoàn thành, do đó bạn không lãng phí thời gian làm việc trên chúng không cần thiết
- Lấy ý kiến với tài liệu hướng dẫn có trong một cột riêng biệt và chuyển đổi ngữ cảnh cấu trúc để giúp đỡ với các tập tin …
Ví dụ:
Có thể nhìn thấy như thế này trong Studio với định dạng file CSV:
Chúng ta thấy các bản dịch hiện đã bị khóa và xác nhận đã và ý kiến doanh nghiệp được phản ánh trong cột bên phải là COM. Bạn cũng có thể nhấp chuột vào này để thấy điều này:
Các bạn có những ý kiến chia sẻ mới hơn về vấn đề này, đừng ngần ngại, hãy chia sẻ ý kiến của bạn ở cuối bài viết, phần Comment.



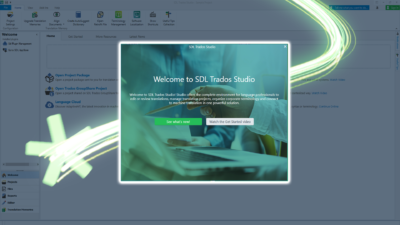


Add Comment