Bài viết này mình sẽ chia sẻ một số kinh nghiệm nhỏ để dịch trên trados với tag Editor, nhằm giúp người dịch đạt được hiệu quả tối đa khi dịch.
Merging Files – Ghép các file trong Project
Trong các phiên bản trước đó của Studio, việc ghép các file là có thể thực hiện được, nhưng chỉ khi Project đã được tạo ra. Tuy nhiên, điều này là hoàn toàn thực hiện được với có trong Studio 2014, nhưng có một sự khác biệt mở rộng đó là thực hiện được với ngay cả những file add vào Project khi mà Project đó đã được tạo từ trước đó. Chọn các tập tin mà bạn muốn làm việc với cùng một lúc và click vào Open For Translation.
Điều này sẽ mở ra các tập tin trong trình soạn thảo Editor, và bạn có thể làm việc với tất cả các file nối. Trong bảng điều khiển bên trái, bạn có thể chuyển đổi giữa các tập tin, và ranh giới tập tin được đánh dấu bằng thẻ vàng trong Editor.
Sự khác biệt duy nhất giữa các tập tin ảo và ‘thực tế’ sáp nhập là số segment bắt đầu một lần nữa cho mỗi tập tin, xem các hình ảnh trên. Nó làm cho nó một chút khó khăn hơn để tìm kiếm cho một số segment.
Các tập tin trên được pretranslated với 70% giá trị đấu tối thiểu, và không có dịch máy.
Pretranslate file
Bây giờ tôi làm lại pretranslate với các thiết lập khi không phù hợp được tìm thấy /Apply automated translation
Sau đó, kết quả là sau đây:
Translate Until Fuzzy với Auto-propagation
Bây giờ tôi đi với dòng trên cùng và bắt đầu dịch với “Translate Until Fuzzy”, hoặc “Confirm and Translate until Next Fuzzy Match” như tên gọi chính thức.
Auto-propagation có nghĩa là nếu có nhiều bản sao của một nguồn TU(Translation Units), sau đó bản dịch được sao chép vào tất cả Tus. Sau một số thử nghiệm và báo lỗi, các thiết lập của tôi là như dưới đây.
Files / Options / Auto-propagation:
Sử dụng thiết lập này, hoặc thử nó ra cho mình. Translate Until Fuzzy đi qua đều confirmed Tus và dừng lại ở đầu hoặc là dưới 100% hoặc là một máy dịch thuật.
Nếu bạn không nghĩ rằng có thể được chỉnh sửa, xóa nó với chức năng Clear Target Segments. Nếu bạn muốn sao chép mã nguồn, sử dụng Copy Source Target.
Sử dụng các phím tắt cho các chức năng trên và bất kỳ những người khác thường xuyên được sử dụng.
Keyboard Shortcuts – Phím tắt
Có các phím tắt cho hầu hết các chức năng phổ biến trong Studio. Sử dụng chúng, nó sắp xếp hợp lý công việc và bạn sẽ tránh được hội chứng ống cổ tay từ không cần thiết với nhấn chuột.
Ở đây tôi sẽ chỉ hiển thị một vài phím tắt cần thiết cho các công việc dịch thuật hàng ngày tại các Editor.
| Command | SDL short | My Short |
| Confirm and Move to Next Segment | Ctrl Alt Enter | Alt Q |
| Confirm and Translate until Next Fuzzy Match | Ctrl Alt F | Alt W |
| Clear Target Segment | Alt Del | Alt Z |
| Copy Source to Target | Ctrl Ins | Alt < |
| Select Match 1-9 | Ctrl 1-9 | Ctrl 1-9 |
| Confirm and Move to Next Unconfirmed Segment | Ctrl Enter | Alt E |
| Concordance Search | F3 | F3 |
| Add New Term | Ctrl F2 | Alt F12 |
| Save Term | Ctrl F12 | Ctrl F12 |
| Project settings (toggle MT) | ? | Alt S |
| Copy All Source to Target | Alt Shift Ins | Remove |
Bạn có thể thay đổi các phím tắt với File / Options / Keyboard Shortcuts. Như bạn có thể thấy, tôi đã thay đổi gần như tất cả các phím tắt bàn phím. Và đó là lý do tốt để làm điều đó, thậm chí nếu bạn không phải là trái tay như tôi. Tôi nghĩ rằng có một sự khác biệt giữa một phím tắt bàn tay và hai phím tắt tay. Không đề cập đến các phím tắt ba ngón tay.
Đối với tất cả các lệnh rất thường xuyên, như bốn đầu tiên trong bảng, bạn cần phải có một phím tắt bàn tay. Tốt đặt để bạn không cần phải di chuyển bàn tay của bạn từ vị trí văn bản bình thường. Tôi đã đặt tất cả các lệnh thường xuyên trên bàn tay trái, nhưng một người thuận tay phải có thể chọn để đặt chúng ở phía bên phải của bàn phím. Theo ý kiến của tôi, các phím tắt mặc định của SDL rất phù hợp. Đặc biệt là các phím tắt ba ngón tay.

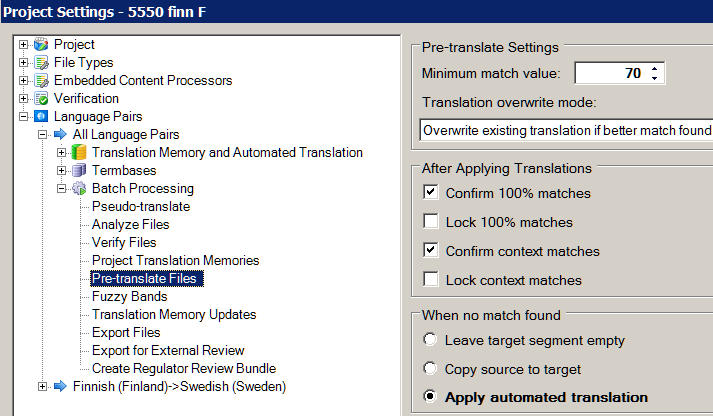

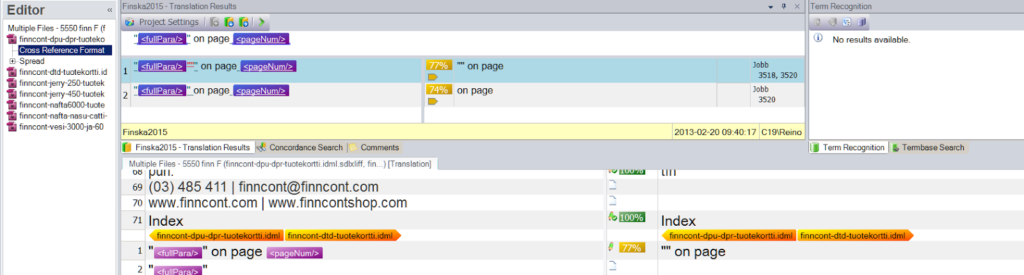
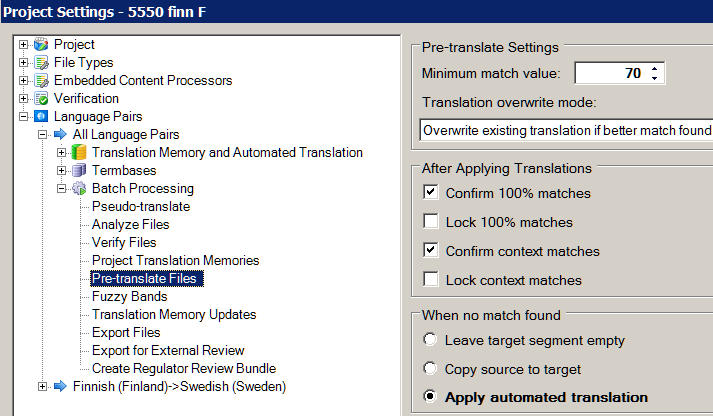
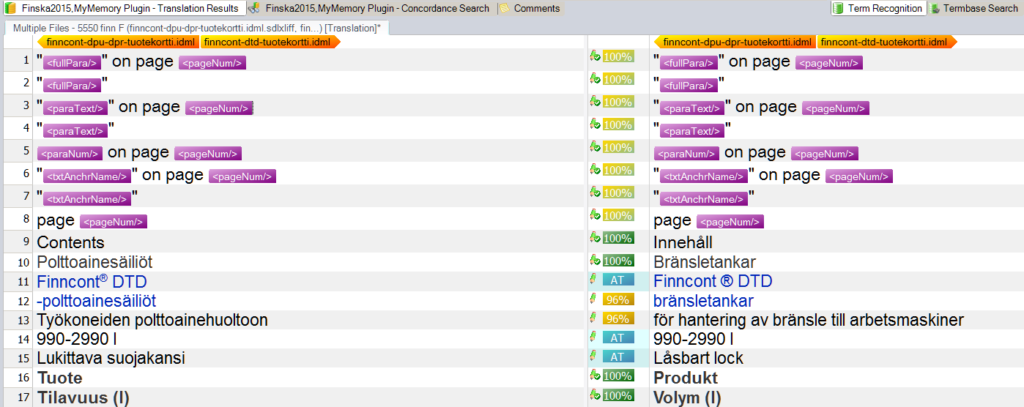




Add Comment