Bài viết này, Đặng Nam chia sẻ hướng dẫn cách dịch trên phần mềm Trados dành cho người mới hoặc đang bắt đầu tìm hiểu cách sử dụng phần mềm Trados.
Sau khi bạn đã đưa được file cần dịch vào trên phần mềm Trados, công việc tiếp theo sẽ là dịch như nào trên phần mềm Trados.
Nếu bạn chưa biết cách đưa file cần dịch vào phần mềm Trados thì có thể tham khảo bài các bài viết dưới đây:
Có 2 cách đơn giản để đưa file cần dịch vào phần mềm Trados
- Cách 1: Sử dụng New Project, áp dụng cho trường hợp dịch dự án nhiều file, và dành cho quản lý dự án chuyên nghiệp.
- Cách 2 : Sử dụng Single-file translation, áp dụng cho trường hợp dịch 1 file đơn lẻ.
Ví dụ dưới đây là nội dung File source cần dịch, có định dạng file là word (.doc).
Sau khi đưa được file cần dịch vào, bạn cần bấm đúp chuột vào file cần dịch (hoặc chuột phải vào file cần dịch trên trados, và chọn Open for Translation) để phần mềm chuyển sang tag Edtior, là cửa sổ giao diện dịch của phần mềm Trados, như hình dưới đây:
Ở hình ảnh trên, bạn sẽ thấy chính là giao diện Editor, dành cho công việc dịch trên phần mềm Trados.
- Cột 1, là cột thứ tự ngoài cùng bên trái, (1,2,3,4….) chính là cột thứ tự dòng hay còn gọi là Segment. Khi tài liệu được đưa vào trados thì sẽ được sắp xếp thành các dòng trong 1 file trados.
- Cột bên cạnh cột thứ tự, cột 2 cột chứa nội dung của file cần dịch, tức là nội dung nguồn (source)
- Cột ở giữa, cột 3 là cột Trạng thái Status, khi dịch trên phần mềm trados sẽ có các trạng thái cơ bản là: Not Translated, Draft, Translated. Bạn có thể chỉ chuột vào biểu tượng ở từng dòng trong cột 3 để hiển thị trên trạng thái.
- Cột 4 là cột mà chúng ta cần thao tác dịch từng dòng ở đó
- Cột 5 là cột thông báo định dạng của nội dung đang dịch, ví dụ nội dung đang dịch là của 1 bảng, thì có thông báo bằng chữ TC+, tức là Table Cell, mục đích giúp chúng ta biết là đang dịch nội dung ở phần nào.
- Ô 6, là phần chứa nội dung của bộ nhớ, do chưa dịch nên chưa có gợi ý từ bộ nhớ, nên đang là trắng
- Ô 7, là phần chứa nội dung của thuật ngữ, nếu có thuật ngữ đang dịch trùng với thuật ngữ trong file Termbase thì phần mềm sẽ gợi ý nghĩa ở đó
- Ô 8, chính là ô hiển thị thống kê mức độ hoàn thành bản dịch, tức là bạn đã dịch được bao nhiêu %, còn bao nhiêu %. Giúp người dịch biết được là khối lượng đã làm, khối lượng còn lại.
Chúng ta cùng phần tích cách dịch ở hình ảnh trên. Tất nhiên khi dịch trên phần mềm Trados, bạn nên có 1 file bộ nhớ, và 1 file thuật ngữ Termbase để lưu trữ nội dung đã dịch, đang dịch vào.
- Đầu tiên chúng ta lần lượt dịch từng dòng từ 1 cho tới hết, bạn có thể không theo thứ tự.
- Sau dịch dịch xong 1 dòng, hoặc chúng ta sửa lại 1 dòng bất kỳ, thì cần phải lưu ý là nhấn Ctrl + Enter, Ctrl + Enter sẽ giúp chúng ta làm các việc: Thứ nhất là Confirm lại dòng đang dịch thành trạng thái Translated, ví dụ như dòng 1,2,3,4 trạng thái đang là Translated, có biểu tượng bút xanh và dấu tích ở dưới. Thứ 2 là giúp chúng ta đưa dòng vừa confirm vào trong bộ nhớ để lưu trữ. Thứ 3 là những dòng tiếp theo bên dưới giống 100% hoặc gần giống (từ 70-99%) so với dòng vừa confirm cũng được gợi ý tự động dịch, ví dụ như dòng vừa confirm trên ảnh trên là dòng 2, thì dòng 3,4 giống 100% so dòng 2 thì tự động dịch, dòng 5 giống 70% so dòng 2 thì cũng tự động dịch, phần mềm lấy nghĩa dòng 2 gán cho dòng 3,4,5. Nhiệm vụ người dịch là thấy dòng nào gần giống, khác phần nào thì sửa, dịch bổ sung dòng đó. Đồng thời khi confirm, phần mềm sẽ di chuyển tới dòng tiếp theo gần nhất chưa dịch.
- Bạn sẽ nhìn thấy dòng số 13, 14, hoặc 16, có một hoặc nhiều biểu tượng màu tím (Đặng Nam đã khoanh trong ô vuông màu đỏ giúp bạn nhìn dễ hơn), đó gọi là tag trong phần mềm Trados, hiểu đơn giản đó là những thành phần định dạng format của file nguồn. Muốn sau dịch xuất ra bản dịch có định dạng chuẩn như bản gốc, thì khi dịch bên phải chúng ta cũng phải giữ nguyên những tag đó bằng cách đặt chuột vào dòng đó rồi nhấn Ctrl + Inser để copy bên nguồn sang bên đích (Copy source to target) như hình trên, sau đó cần dịch gì thì chúng ta xóa ngôn ngữ nguồn đi, giữ lại tag màu tím.
- Thỉnh thoảng sau 5 phút dịch, chúng ta nhấn Ctrl + S để save file dịch trados (.sdlxliff) như chúng ta save trong khi soạn thảo Word hoặc Excel.
- Trong quá trình dịch, thường xuất hiện 3 trạng thái như ở hình trên, Số 1 là Translated, có bút trì tích màu xanh, Số 2 là Draft, có biểu tượng bút trì, Số 3 là Not translated có biểu tượng hình chữ nhật màu trắng.
Như vậy công việc dịch trong Trados hết sức đơn giản, bạn dịch lần lượt từng dòng, dịch xong dòng nào thì nhấn Ctrl + Enter dong đó, hoặc sửa xong dòng nào thì cũng nhấn Ctrl + Enter dòng đó. Điều này rất quan trọng, ngoài việc confirm dòng đang dịch, và cập nhật vào bộ nhớ, thì Ctrl + Enter còn giúp cho tự động dịch những dòng giống 100% hoặc gần giống từ 70-99% so với dòng vừa Confirm, đồng thời nếu sửa thì Ctrl + Enter cũng giúp cho sửa tất cả những dòng bên dưới giống 100% so với dòng đang sửa.
Về bộ nhớ, thì khi dịch xong dòng nào, bạn nhấn Ctrl + Enter thì phần mềm cũng đã cập nhận dòng đó vào bộ nhớ.
Còn về thuật ngữ, bạn muốn thêm 1 từ thuật ngữ nào vào trong file thuật ngữ thì làm như hình ảnh bên dưới:
- Như ở hình ảnh trên, giả sử bạn đã dịch xong dòng số 7. Bạn phát hiện từ Connecting là 1 thuật ngữ, bạn đã dịch là Kết nối, bây giờ bạn muốn thêm từ đó vào file thuật ngữ thì bạn bôi đen thuật ngữ đó ở 2 bên source và target, như ở hình trên là bôi đen thuật ngữ bên tiếng anh, và tiếng việt. Sau đó chuột phải vào 1 trong 2 từ tiếng anh hoặc tiếng việt đó, rồi chọn Add New Term hoặc Ctrl + F2. Sau khi thêm thuật ngữ Connecting – Kết nối vào file thuật ngữ thì khi bạn dịch tiếp theo, tới dòng nào có từ Connecting thì phần mềm sẽ gợi ý cho bạn như bên dưới

- Giả sử bạn dịch tiếp tục tới dòng số 8, cũng có từ Connecting, thì phần mềm sẽ gợi ý cho bạn từ Connecting là 1 thuật ngữ đã được thêm vào file thuật ngữ bạn đang sử dụng, gợi ý bằng cách phần mềm GẠCH ĐỎ phía trên từ Connecting (
 ) như ở mũi tên hình trên. Lúc này bạn sẽ quan sát lên khu vực gợi ý nghĩa thuật ngữ ở ô vuông 1 hình ảnh trên, nghĩa là Kết nối . Lúc bạn dịch dòng 8, thì khi bạn dịch tới từ Connecting, thì bạn đặt chuột ở vị trí bạn muốn dịch từ đó, và gõ chữ cái đầu tiên của nghĩa thuật ngữ. Ví dụ ở đây nghĩa của từ Connecting là Kết nối, thì bạn gõ chữ cái đầu tiên là chữ K, lúc này phần mềm gợi ý như ô vuông số 2, bạn chỉ cần nhấn Enter là có thể nhận được nghĩa của thuật ngữ.
) như ở mũi tên hình trên. Lúc này bạn sẽ quan sát lên khu vực gợi ý nghĩa thuật ngữ ở ô vuông 1 hình ảnh trên, nghĩa là Kết nối . Lúc bạn dịch dòng 8, thì khi bạn dịch tới từ Connecting, thì bạn đặt chuột ở vị trí bạn muốn dịch từ đó, và gõ chữ cái đầu tiên của nghĩa thuật ngữ. Ví dụ ở đây nghĩa của từ Connecting là Kết nối, thì bạn gõ chữ cái đầu tiên là chữ K, lúc này phần mềm gợi ý như ô vuông số 2, bạn chỉ cần nhấn Enter là có thể nhận được nghĩa của thuật ngữ. - Ở đây, phần mềm không tự động điền nghĩa thuật ngữ xuống dòng bạn đang dịch cho bạn, vì phần mềm không thể biết được bạn sẽ đặt vị trí nghĩa đó ở chỗ nào.
Tổng kết
- Khi dịch trong phần mềm trados, bạn dịch lần lượt từng dòng
- Dòng nào bên source có tag màu tím, thì trước khi dịch nhấn Ctrl + Insert để Copy Source to Target, sau đó dịch thì xóa ngôn ngữ nguồn, giữ lại tag màu tím
- Khi dịch xong hoặc sửa lại dòng nào thì nhấn Ctrl + Enter
- Nhấn Ctrl + Enter dòng nào thì dòng đó tự động được lưu vào bộ nhớ
- Bạn muốn thêm hoặc sử dụng 1 từ thuật ngữ thì làm theo hướng dẫn ở phần trên.
Xuất file đã dịch
Giả sử bạn đã dịch xong, hoặc chưa dịch xong, nhưng muốn xuất ra file dịch xem như thế nào. File dịch muốn xuất ra lúc này sẽ có định dạng đuôi giống như file nguồn. Ví dụ file nguồn là Word, thì file dịch xuất ra cũng là Word. Các file khác tương tự, trừ PDF. Nếu file nguồn là PDF thì file dịch xuất ra là Word, để ta có thể chỉnh sửa.
Việc xuất file dịch trong phần mềm Trados ra bản dịch có định dạng giống như định dạng file gốc là hoàn toàn đơn giản. Có 2 cách:
- Từ cửa sổ dịch Editor, bạn nhấn Shift + F12
- Hoặc cũng từ cửa sổ dịch Editor, vào File trên menu, chọn Save Target As
Trên đây là những điều cơ bản nhất về hướng dẫn cách sử dụng phần mềm Trados. Các bạn có thể tham khảo những bài viết khác về phần mềm Trados trên website này. Hoặc muốn tiết kiệm thời gian học cách sử dụng phần mềm Trados, muốn nâng cao kỹ năng sử dụng, khai thác phần mềm áp dụng cho công việc của Translator hoặc Project Manager có thể tham gia chương trình đào tạo phần mềm Trados của Đặng Nam


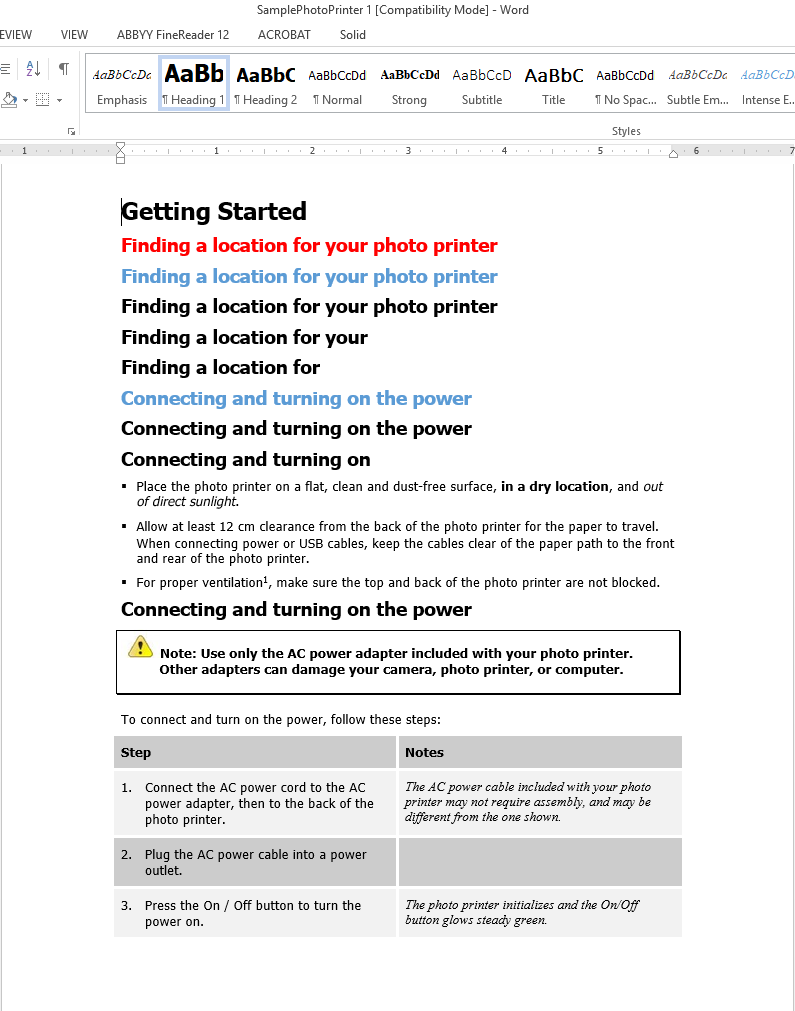
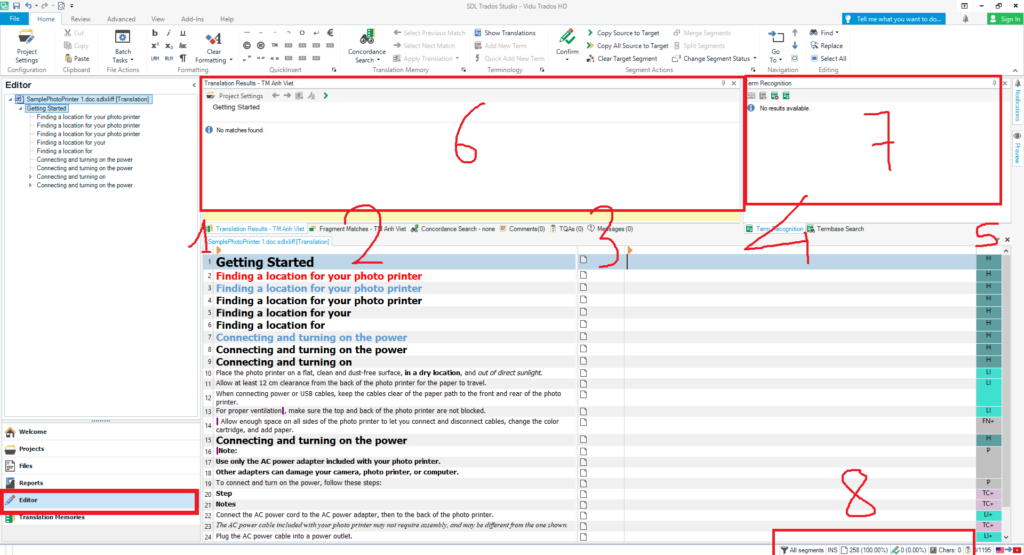






Add Comment