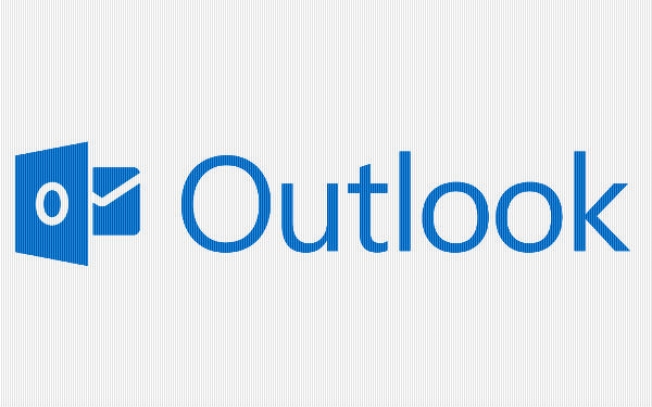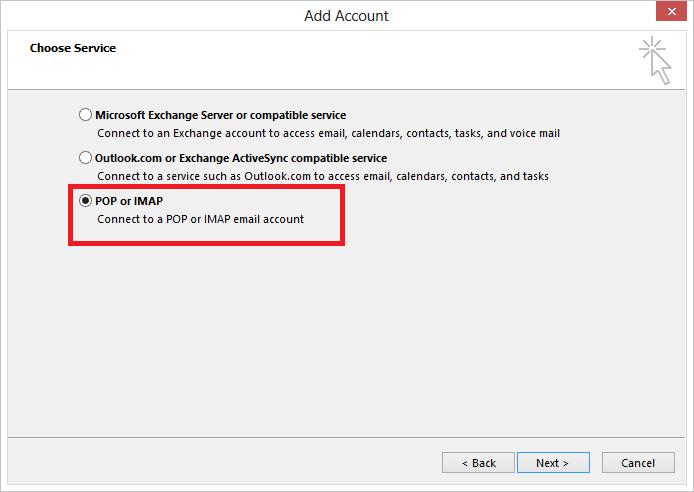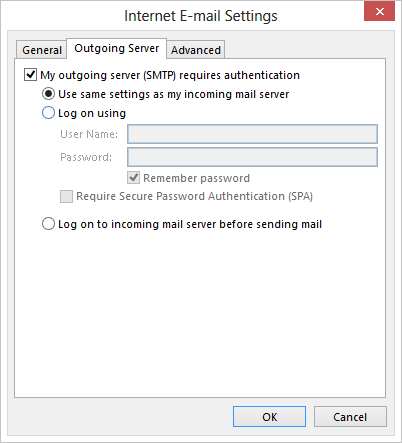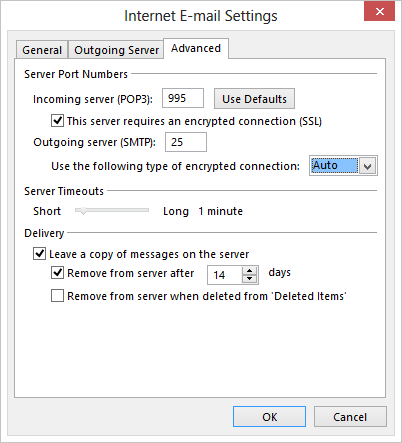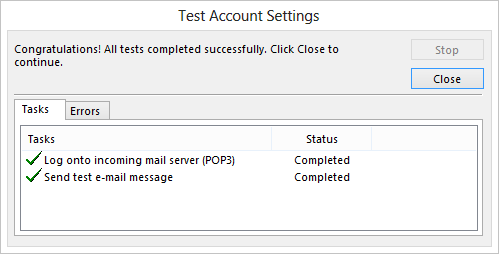Bài viết này, Đặng Nam hướng dẫn cách cài đặt outlook 2013, 2010, 2007, 2003 trên máy tính.
Giới thiệu cơ bản về Outlook
Microsoft Outlook là một phần mềm quản lý thông tin cá nhân của Microsoft, có sẵn cả hai như là một ứng dụng riêng biệt cũng như phần một của bộ ứng dụng Microsoft Office.
Outlook tổ chức email, lịch, liên hệ, nhiệm vụ và danh sách việc cần làm, tất cả ở cùng một chỗ. Tổ chức đó bắt đầu với tài khoản email của bạn. Từ đó bạn có thể bắt đầu làm việc với email, chuyển chúng vào nhiệm vụ hoặc cuộc hẹn và lưu trữ thông tin về những người mà bạn tương tác trong liên hệ của bạn để bạn không bao giờ phải nhớ địa chỉ email hoặc số điện thoại.
Các bước cài đặt Outlook 2013, 2010, 2007, 2003
Bước 1: Bật biểu tượng chương trình Outlook, sau đó thực hiện các bước theo ô vuông màu đỏ bên dưới
Bước 2: Tới bước này hãy nhập các thông tin như hình minh họa
Your Nam: Nhập tên bạn muốn hiển thị khi gửi email cho người khác
Email: Địa chỉ email của bạn
Server Information: Nhập các thông tin như hình ảnh minh họa
Logon Information: Nhập email của bạn, và password của email của bạn (password gmail mà bạn vẫn dùng)
Khi đã nhập xong các phần thông tin, tiếp theo hãy chọn More Settings
Chọn Outgoing Server
Sau khi chọn Outgoing Server, tích vào ô vuông đầu tiên như hình minh họa bên dưới
Chọn Tag Advanced,
Tích vào ô This server requires an encrypted connection (SSL),
Hộp vuông (POP3) sẽ có giá trị 995
Phần outgoing server (SMTP) có giá trị là 587
Chọn Use the following type of encrypted connection: là SSL
Sau đó nhấn OK
Sau khi nhấn OK, sẽ xuất hiện hộp thoại Test Account Settings như bên dưới tức là bạn đã cài đặt Outlook thành công
Hướng dẫn trên là minh họa cho phiên bản 2013, các phiên bản khác đều cài đặt hoàn toàn tương tự.
Lưu ý, nếu bạn cài đặt lỗi, bạn có thể khắc phục theo bài viết “Lỗi không cài đặt được gmail trong Outlook 2013, 2010, 2007, 2003”