Bài viết này, Đặng Nam sẽ hướng dẫn những người mới bắt đầu tìm hiểu sử dụng phần mềm Trados các cách đưa file vào phần mềm để dịch.
Nhiều trường hợp cài đặt xong phần mềm trados, gặp khó khăn trong việc đưa file vào phần mềm để dịch. Không hiểu vào đâu, chỗ nào để đưa file vào. Hoặc có thể đưa file vào rồi, nhưng có nhiều cách đưa, cũng không hiểu được là trường hợp nào nên thực hiện như nào.
Giống như Đặng Nam, ngày mới đầu, không hiểu làm thế nào để dịch được trên phần mềm Trados này, không hiểu phần mềm làm việc như nào, ngày đó giao diện còn là phần mềm Trados 2007 và 2009, rất phức tạp. Tuy nhiên khi đã hiểu lợi ích, tính năng của trados, và tìm hiểu bài viết dưới đây, mọi chuyện có thể trở nên đơn giản hơn với những người mới bắt đầu dùng Trados
Có 2 cách để đưa file vào phần mềm Trados để dịch đó là Translate as single document và New Project
Cách 1: Sử dụng Translate as single document
Áp dụng cho trường hợp dịch 1 file và muốn nhanh chóng vào để dịch. Khi áp dụng cách này, bạn sẽ được phần mềm dẫn thẳng tới cửa sổ Editor để dịch.
Dưới đây là các bước sử dụng Translate as single document
Vào File trên menu phần mềm trados (ở góc trên cùng bên trái) – Open – Translate Single Document (Ctrl +Shift + O),
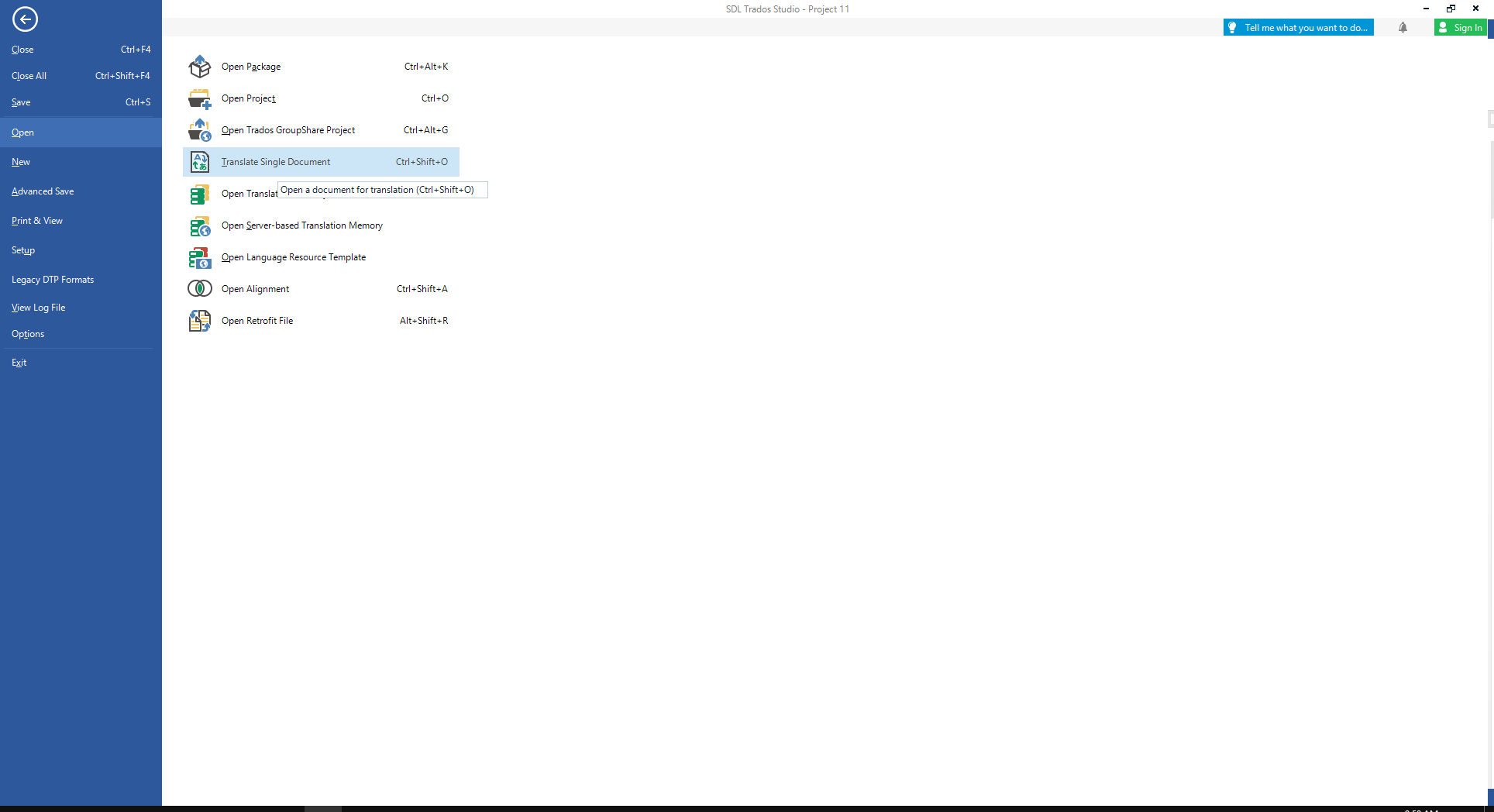 Phần mềm hiện hộp thoại Open Document để lựa chọn 1 file cần dịch. Lưu ý là cách này chỉ cho phép mở 1 file để dịch. Phần mềm cho phép mở nhiều kiểu file để dịch. Các bạn có thể tham khảo ở File Types để biết các định dạng file phần mềm hỗ trợ.
Phần mềm hiện hộp thoại Open Document để lựa chọn 1 file cần dịch. Lưu ý là cách này chỉ cho phép mở 1 file để dịch. Phần mềm cho phép mở nhiều kiểu file để dịch. Các bạn có thể tham khảo ở File Types để biết các định dạng file phần mềm hỗ trợ.
Sau đó lựa chọn ngôn ngữ Source và Target như hình bên dưới. Ngoài ra bạn có thể thêm hoặc tạo mới bộ nhớ ở bước này. Tuy nhiên nếu là người mới, chưa tìm hiểu về bộ nhớ, thì có thể bỏ qua. Sau đó nhấn OK
 Phần mềm sẽ đưa bạn thẳng tới cửa sổ dịch Editor như bên dưới để dịch. Trước khi dịch chúng ta nên nhấn Save hoặc Save As bằng cách phím tắt Ctrl S để lưu file định dạng .sdlxliff của Trados
Phần mềm sẽ đưa bạn thẳng tới cửa sổ dịch Editor như bên dưới để dịch. Trước khi dịch chúng ta nên nhấn Save hoặc Save As bằng cách phím tắt Ctrl S để lưu file định dạng .sdlxliff của Trados
Chúng ta sẽ dịch lần lượt ở cột bên phải.
Mặc dù các phiên bản mới nhất của Trados đã có tính năng tự động lưu file, tuy nhiên thỉnh thoảng chúng ta lại nhấn Ctrl S để lưu file .sdlxliff để lưu file, tránh những rủi ro mất file không đáng có.
Sau khi dịch xong thì nhấn Shift + F12 để xuất ra bản dịch như mong muốn
Cách 2: Sử dụng New Project
Áp dụng cho trường hợp dịch nhiều file hoặc nhiều thư mục hoặc nhiều file ở nhiều thư mục khác nhau.
Dưới đây là các bước sử dụng New Project
Vào File trên menu phần mềm trados (ở góc trên cùng bên trái) – New – New Project (Ctrl + N), lựa chọn trên cùng.
Phần mềm xuất hiện hộp thoại Create a New Project
Nhìn ở giao diện hình ảnh trên, các bạn sẽ thấy gồm 9 bước lần lượt từ 1 đến 9. Đó là quy trình New Project 9 bước, Đặng Nam sẽ hướng dẫn một cách đơn giản, không đi vào chi tiết sâu của từng bước. Khi nào các bạn hiểu, và sử dụng cơ bản phần mềm Trados, thì có thể tìm hiểu sâu thêm ở các bài viết khác. Mục đích ở đây chỉ đơn giản là hướng dẫn dễ hiểu làm sao để đưa file vào để dịch, những thành phần khác, tính năng khác, phân tích khác sẽ chia sẻ ở bài viết khác
Bước 1: One Step
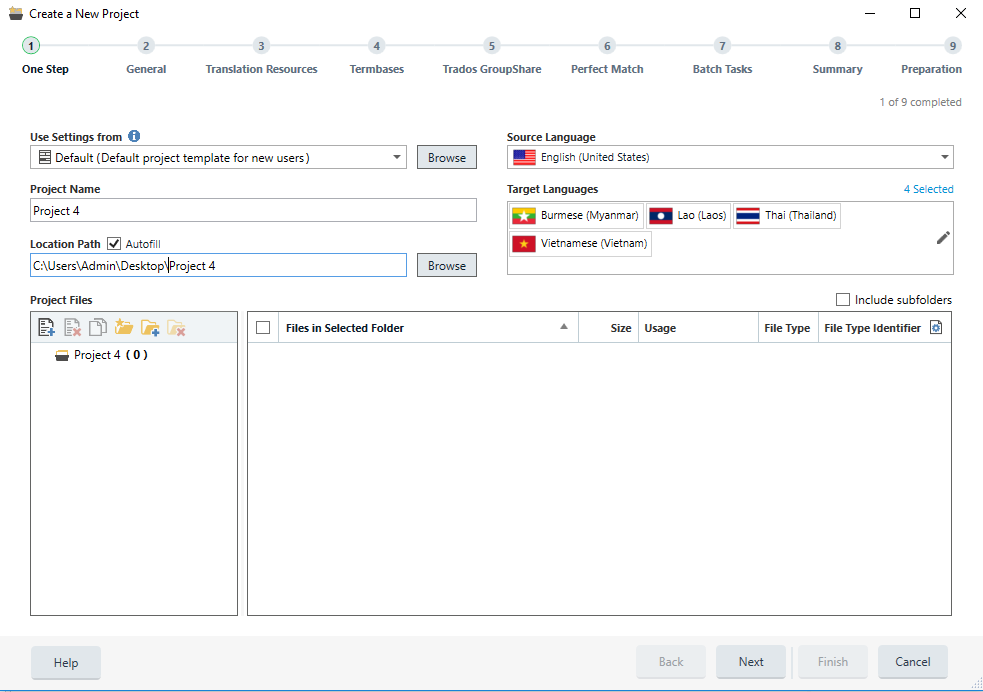 Nhìn trên hình ảnh bạn sẽ thấy các ô để lựa chọn các thông tin của 1 Project. Các lựa chọn quan trọng đó là Project Name, Location Path, Source Language, Target Language, và Project File.
Nhìn trên hình ảnh bạn sẽ thấy các ô để lựa chọn các thông tin của 1 Project. Các lựa chọn quan trọng đó là Project Name, Location Path, Source Language, Target Language, và Project File.
Để thêm file hoặc thư mục các bạn có thể nhấn nút + ở mục Project File, sau đó chọn các file hoặc Folder cần dịch.
Hình ảnh minh họa, Đặng Nam ví dụ Add thư mục có tên là “en – US”, và chứa 5 file cần dịch.
Nhấn Next tại bước One Step để chuyển sang Bước 2.
Bước 2: General
Một số thông tin như khách hàng, thời gian dự án sẽ được điền ở đây, tuy nhiên nếu bạn là người mới thì có thể bỏ qua bước này. Bước này dành cho 1 quản lý dự án chuyên nghiệp. Next để sang bước 3
Bước 3: Translation Resources (translation memory)
Bước này có 2 lựa chọn là Create và Use một bộ nhớ để phục vụ cho việc dịch, nếu bạn là người mới cũng có thể bỏ qua, và có thể tìm hiểu ở bài viết chi tiết về bộ nhớ dịch (Translation Memory). Next để sang bước 4
Bước 4: Termbase
Bước này có 2 lựa chọn là Create và Use một thuật ngữ Termbase để phục vụ cho việc dịch, nếu bạn là người mới cũng có thể bỏ qua, và có thể tìm hiểu chi tiết ở bài viết về thuật ngữ (Termbase). Next để sang bước 5
Bước 5: Trados GroupShare
Đây là bước liên kết tới GroupShare trên server để dịch, nơi mà chứa bộ nhớ, thuật ngữ và các thành phần khác nếu có. Bước này có thể bỏ qua. Next để sang bước 6
Bước 6: Perffect Match
Perffect Match là một bước rấy quan trọng khi dịch với các tài liệu dạng Version 1, Version 2. Tuy nhiên, bạn là người mới tìm hiểu có thể bỏ qua.
Next để sang bước 7
Bước 7: Batch Tasks
Batch Tasks là bao gồm một loạt các công việc trong quá trình New Project, tuy nhiên sẽ là rất phức tạp cho người mới bắt đầu. Nên các bạn có thể tìm hiểu sâu ở bài viết khác về Batch Tasks.
Next để sang bước 8
Bước 8: Summary
Bước này chúng ta sẽ có cái nhìn tổng quan về Project mà chúng ta đang tạo. Cũng có thể bỏ qua vì bạn là người mới.
Finish để sang bước 9
Bước 9: Prearation
Prearation là bước chuẩn bị file để dịch trong quá trình New Project, ở trên các bạn có thể nhìn thấy 5 dấu tích trắng trong vòng tròn xanh, mỗi tích xanh là 1 công việc mà Prearation thực hiện. Tuy nhiên các bạn cũng có thể bỏ qua, không cần quan tâm khi là người mới tìm hiểu phần mềm trados. Chỉ lưu ý, khi nào phần nềm báo đủ các tích xanh tức là bước Prearation hoành thành.
Cuối cùng, nhấn Close để kết thúc quá trình tạo New Project, và trở về cửa sổ quản lý Project và dịch như dưới:
Chọn tab Project (số 1) và nhìn tên Project (số 2) ở ảnh bên trên có tên là “Vi du 1”, thì đó chính là 1 project chúng ta vừa dịch. Muốn dịch từng file thì click đúp chuột vào tên Projec “Vi du 1”, thì sẽ ra list các file cần dịch, muốn dịch file nào thì đúp chuột vào file đó.
Trên đây là các bước đơn giản nhất để đưa file dịch vào phần mềm trados để dịch. Lưu ý, có nhiều bước ở trên Đặng Nam có chia sẻ là có thể bỏ qua, thì không phải là không quan trọng, mà đó là các bước để áp dụng cho nhiều trường hợp khác, tuy nhiên ở hướng dẫn này với mục đích đơn giản vấn đề, nên có thể bỏ qua.

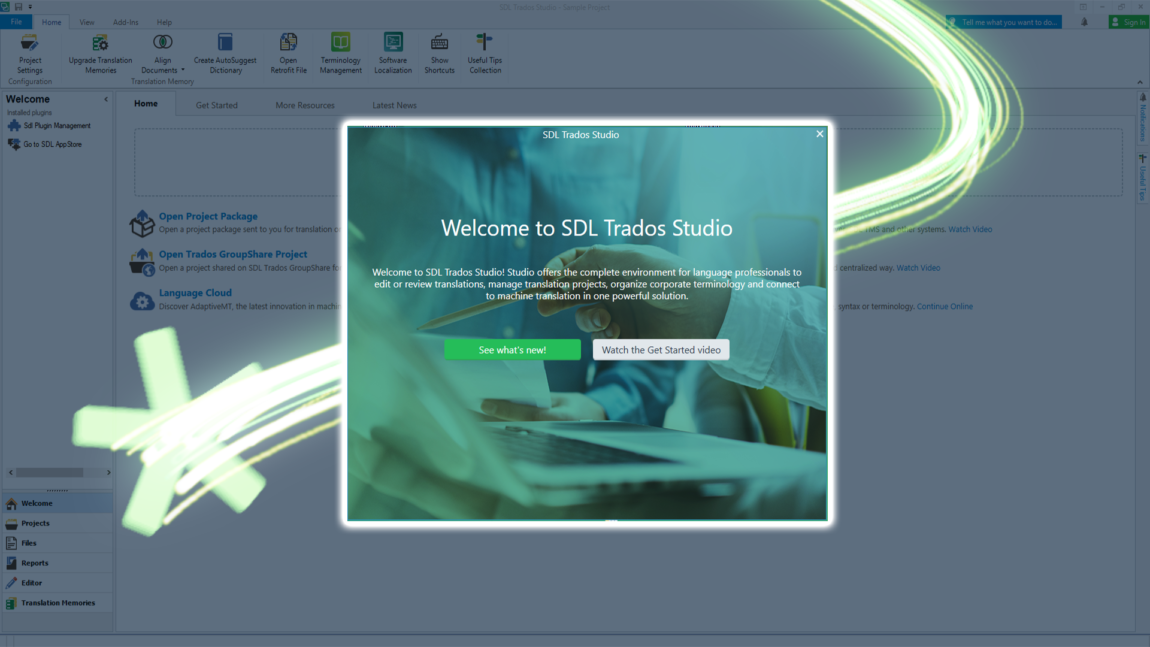









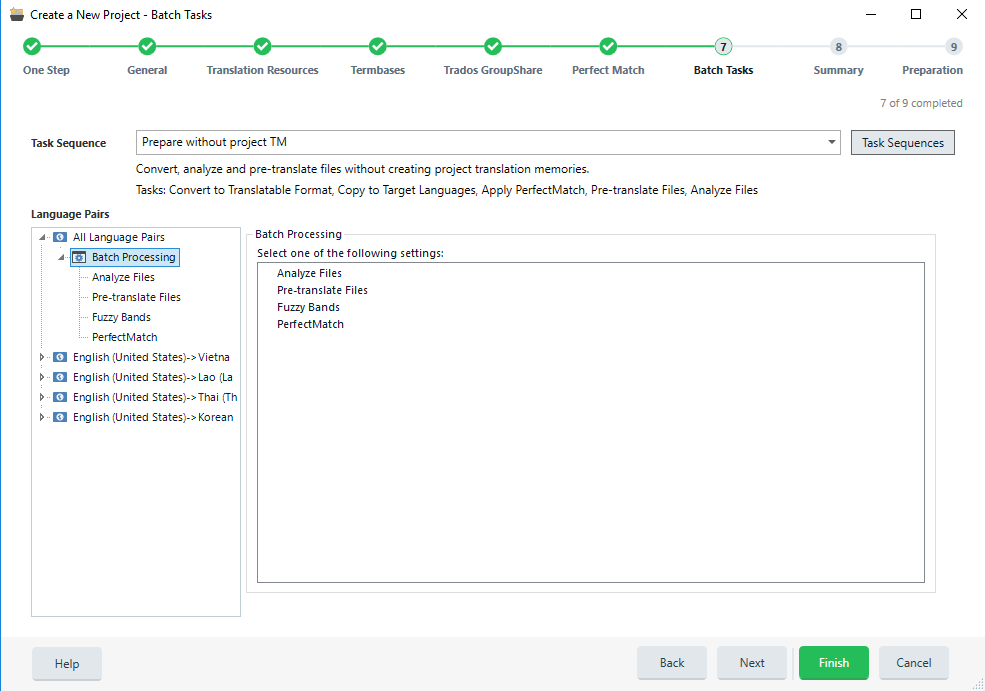
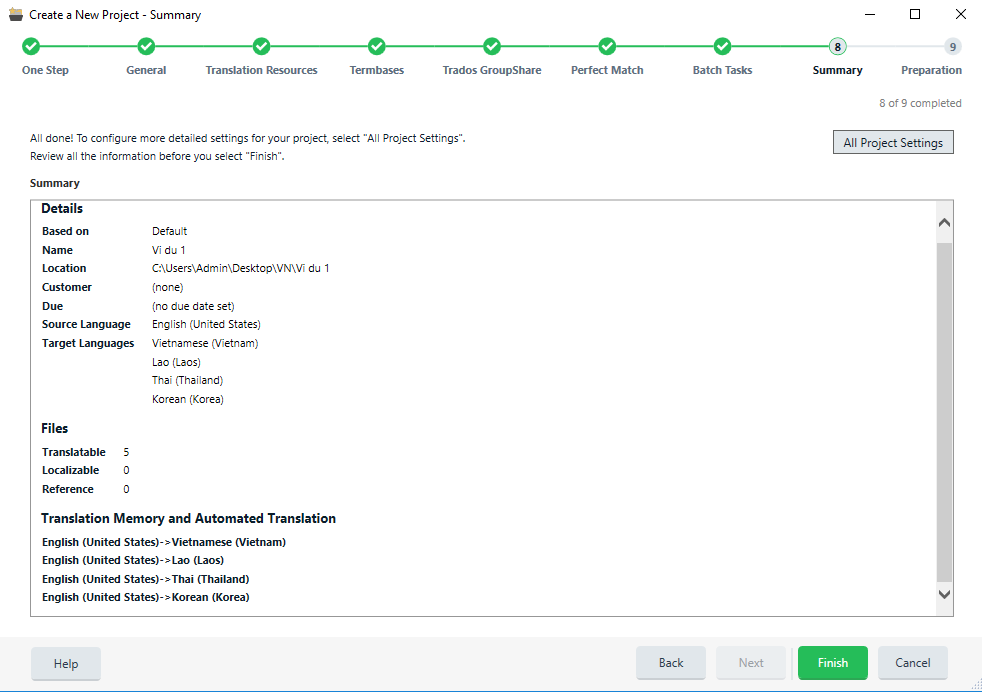

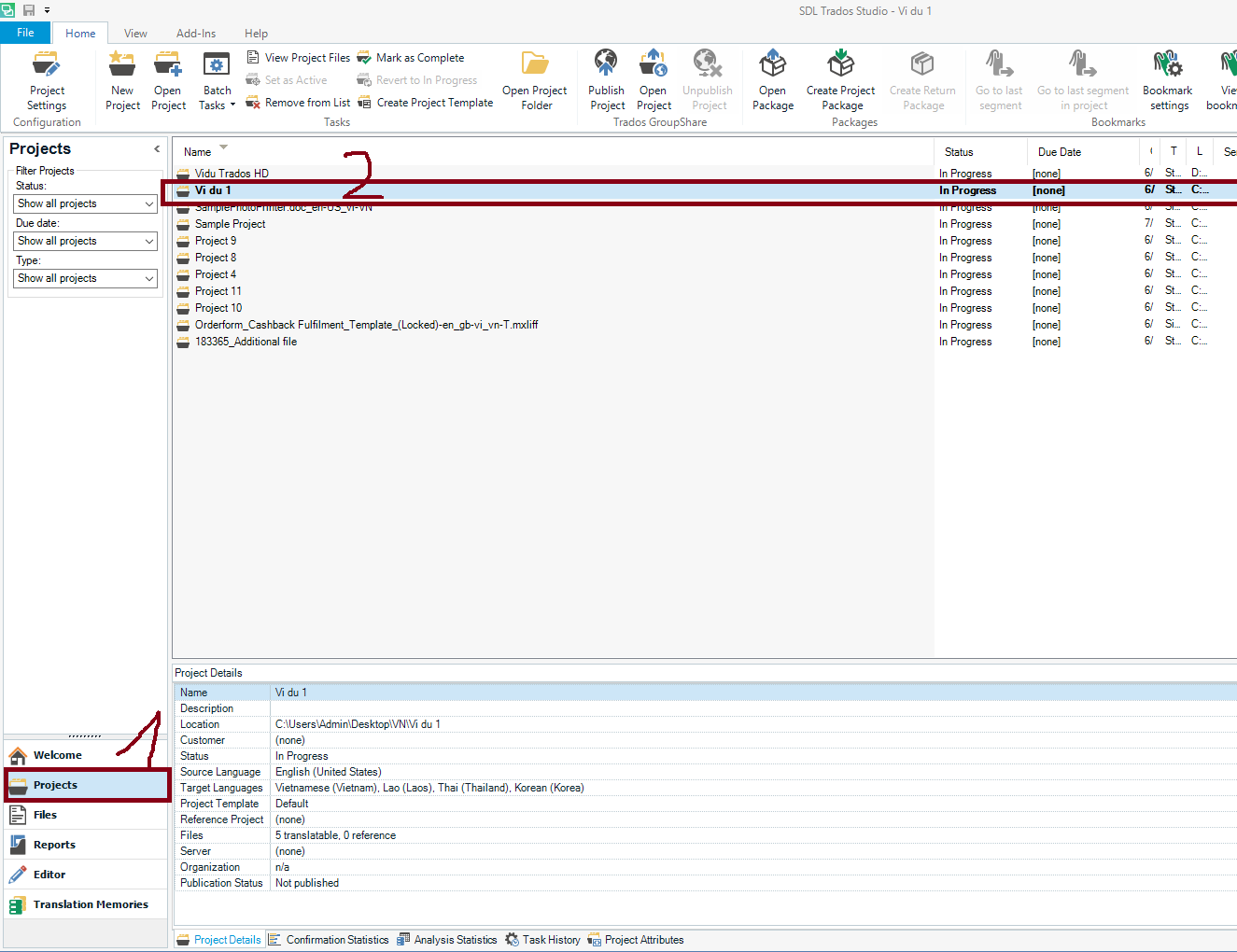






Add Comment