Đặng Nam xin giới thiệu tới các bạn bài học đầu tiền về Indesign đó là : Khái niệm cơ bản về indesign CS6 thuộc Chương 1 : Vùng làm việc
Xem thêm các bài khác cùng chương
1. Giới thiệu
Theo mặc định, vùng làm việc InDesign bao gồm một cửa sổ tài liệu nơi bạn vẽ và bố trí artwork, một hộp công cụ chứa các công cụ cho việc vẽ và hiệu chỉnh artwork, các Palette giúp bạn giám sát và điều chỉnh artwork, và các menu chứa các lệnh cho việc thực hiện các tác vụ. Bạn có thể sắp xếp lại vùng làm việc để phù hợp nhất với nhu cầu của bạn bằng cách di chuyển, ẩn, và hiện và Palette; phóng lớn hoặc thu nhỏ artwork; cuộn đến một vùng khác của cửa sổ tài liệu, và tạo nhiều cửa sổ và chế độ xem. Bạn cũng có thể thay đổi khả năng nhìn thấy của cửa sổ tài liệu sử dụng các nút Mode ở phía dưới hộp công cụ.
Normal Mode Hiển thị artwork trong một cửa sổ chuẩn với sự hiển thị tất cả các khung lưới và đường chỉ dẫn, các đối tượng không được in và pasteboard màu trắng.
Preview Mode hiển thị artwork như thể nó được xuất ra, với tất cả các không in bị chặn lại, và Pasteboard đặt ở màu nền xem trước được định nghĩa trong Preferences.
Bleed Mode hiển thị artwork như thể nó được xuất ra, với tất cả các không in bị chặn lại, và Pasteboard đặt ở màu nền xem trước được định nghĩa trong Preferences, và bất kỳ thành phần in nào nằm trong vùng Bleed của tài liệu đang hiển thị.
Slug Mode hiển thị artwork như thể nó được xuất ra, với tất cả các không in bị chặn lại, và Pasteboard đặt ở màu nền xem trước được định nghĩa trong Preferences, và bất kỳ thành phần in nào nằm trong vùng Slug của tài liệu đang hiển thị.
2. Sử dụng thanh trạng thái
Thanh Trạng thái (góc dưới bên trái cửa sổ tài liệu) thể hiện thông tin về trạng thái của một tập tin. Click menu của thanh trạng thái để làm các việc sau :
• Truy cập các lệnh Version Cue
• Chọn tập tin hiện tại trong hệ thống tập tin bằng việc chọn Reveal in Explore.
• Hiện tập tin hiện trong Adobe Bridge bằng cách chọn Reveal in Bridge.
3. Control Palette
Control Palette đưa sự truy cập nhanh đến các tùy chọn, các lệnh, và các Palette khác liên quan tới trang hiện tại hay các đối tượng bạn chọn. Theo mặc định Control Palette được neo ở đỉnh cửa sổ tài liệu, tuy nhiên bạn có thể neo nó xuống phía dưới cửa sổ, chuyển nó thành một Palette trôi nổi, hay ẩn nó.
Đa số các tùy chọn hiển thị trong Control Palette thay đổi tùy theo loại đối tượng bạn chọn.
Khi các tùy chọn trong Control Palette thay đổi, bạn có thể có được nhiều thông tin hơn về mỗi tùy chọn sử dụng các Tool Tip – mô tả xuất hiện khi bạn đưa con trỏ lên trên một biểu
Để ẩn Control Palette, chọn Window > Control để hiển hay ẩn Control Palette.

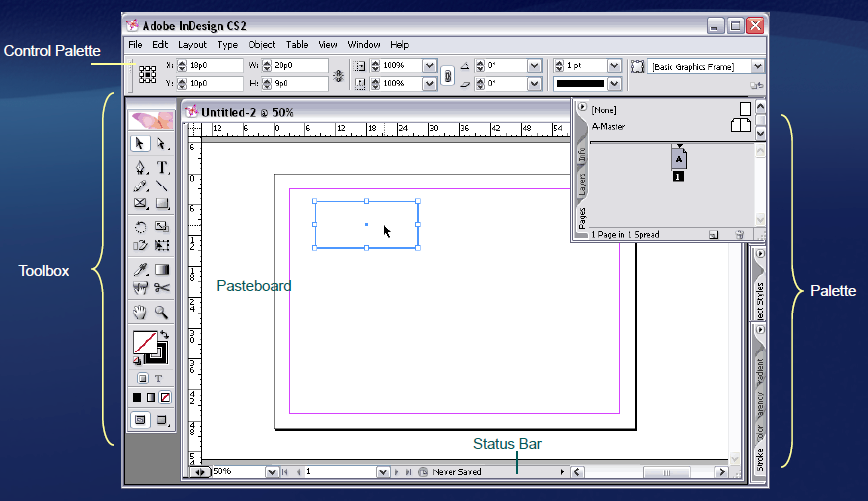


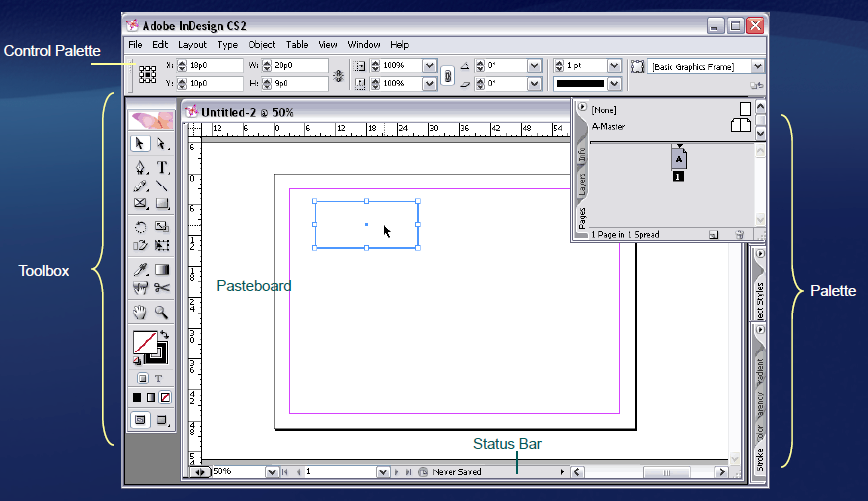




Add Comment